In this Dell laptop tutorial we are going to show you how to install and replace the Speaker on your Dell Inspiron N5040 / N5050 / M5040 laptop. These installation instructions have be made into 18 easy to follow printable steps. We have also create a video tutorial that shows you how to install your Dell Inspiron N5040 / N5050 / M5040 Speaker.
Before you begin


Dell repair manual service precautions
Tools needed for this laptop repair
- 1 x small phillips head screwdriver
- 1 x small flat head screwdriver
- 1 x small plastic scribe
Inspiron M5040 Speaker
Inspiron 15 M5040 Speaker
|
|
DIY Discount - Parts-People.com offers 5% off to all DO-IT-YOURSELFERS!
Use this coupon code to save 5% off these parts DIYM514
|
Video tutorial repair manual
Installation and Removal Instructions
Dell Inspiron N5040 / N5050 / M5040 Speaker


Step 1
- Slide the locking latch over.
- Slide the battery latch to the left and the battery out.


Step 2
- Remove the 2 hard drive screws.
- Remove the 11 bottom palmrest screws.


Step 3
- Turn the laptop over and open it up.
- Press in the 4 keyboard clips to loosen the keyboard.


Step 4
- Carefully lift the keyboard and turn it over.
- Unplug the keyboard cable.


Step 5
- Unplug the wireless antenna cables.
- Remove the retaining screw and lift the wireless card out of the slot.


Step 6
- Loosen the 2 top palmrest screws. You will not be able to remove them completely.


Step 7
- Unplug the 2 palmrest cables.
- Carefully unsnap and lift off the palmrest.


Step 8
- Slide the hard drive to the right and lift it out of the laptop.


Step 9
- Remove the optical drive screw.
- Slide the optical drive out to the right.


Step 10
- Unplug the fan cable.
- Unplug the LCD cable.


Step 11
- Loosen the 4 heatsink screws.
- Carefully lift the heatsink fan off of the motherboard.


Step 12
- Unplug the DC jack cable.


Step 13
- Loosen the wireless antenna cables and move them out of the way.


Step 14
- Unplug the cables at the bottom of the motherboard.


Step 15
- Remove the 2 motherboard screws.
- Remove the motherboard.


Step 16
- Loosen the speaker cable.


Step 17
- Remove the right speaker.
- Remove the left speaker.


Step 18
- Installation note 1: Make sure to replace thermal compound or thermal pads on the CPU and heatsink.
- Installation note 2: Tighten the heatsink screws in the order listed on the heatsink.
Inspiron M5040 Speaker
Inspiron 15 M5040 Speaker
|
|
DIY Discount - Parts-People.com offers 5% off to all DO-IT-YOURSELFERS!
Use this coupon code to save 5% off these parts DIYM514
|

 Laptop & Tablet Parts
Laptop & Tablet Parts









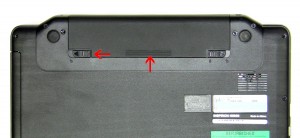









One Response to Dell Inspiron N5040 / N5050 / M5040 Speaker Removal and Installation