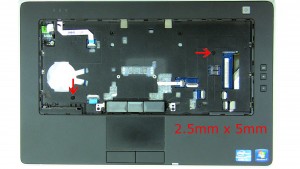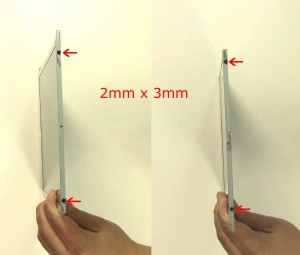In this Dell laptop tutorial we are going to show you how to install and replace the LCD Hinge on your Dell Latitude E6420 laptop. These installation instructions have be made into 36 easy to follow printable steps. We have also create a video tutorial that shows you how to install your Dell Latitude E6420 LCD Hinge.
Before you begin


Dell repair manual service precautions
Tools needed for this laptop repair
- 1 x small phillips head screw driver
- 1 x small plastic scribe
Latitude E6420 Hinge
Latitude E6420 LCD Hinge
|
|
DIY Discount - Parts-People.com offers 5% off to all DO-IT-YOURSELFERS!
Use this coupon code to save 5% off these parts DIYM514
|
Video tutorial repair manual
Installation and Removal Instructions
Dell Latitude E6420 LCD Hinge


Step 1
- Slide the battery latches towards the outside of the laptop until they click.
- Lift the battery out of the laptop.


Step 3
- Press in the optical drive latch until it clicks and ejects.
- Using the latch, slide the optical drive out.


Step 4


Step 5
- Separate the memory clips and remove the memory.
- Repeat the process for the second memory stick.


Step 6
- Unplug the wireless antenna cables.
- Remove the wireless card screw (1 x M2 x 3mm).
- Remove the wireless card.


Step 8
- Unplug the fan.
- Remove the heatsink screws.
- Remove the heatsink.


Step 9
- Turn the CPU locking screw counterclockwise, approximately 180 degrees, to unlock the CPU.
- Remove the CPU.


Step 10
- Installation note 1: Make sure to replace thermal compound or thermal pads on the CPU and heatsink.
- Installation note 2: Tighten the heatsink screws in the order listed on the heatsink.


Step 11
- Unplug the CMOS battery.


Step 12
- Remove the LCD cable bracket screws (2 x M2 x 3mm).
- Remove the LCD cable bracket.
- Unplug the LCD cable.


Step 13
- Unplug the speaker cable.


Step 14
- Remove the bottom palmrest screws (10 x M2.5 x 8mm).


Step 15
- Unsnap the keyboard bezel, starting at the top of the keyboard, working your way around the edges and to the bottom. You may need a flat head screwdriver to get the bezel started.


Step 16
- Remove the keyboard bezel.


Step 17
- Remove the keyboard screws (4 x M2 x 3mm).
- Turn the keyboard over and unplug the keyboard cable.
- Remove the keyboard.


Step 18
- Unplug the palmrest cables.


Step 20
- Remove the express card blank.
- Remove the express card cage screws (2 x M2 x 3mm).
- Lift the express card cage off of the laptop.


Step 21
- Remove the modem card screw (1 x M2 x 3mm).
- Lift the modem card from the motherboard.
- Unplug the modem card cable.


Step 22
- Unplug the smart card cable.
- Unplug the mute and volume buttons circuit board cable.
- Unplug the DC jack cable.


Step 25
- Remove the Ethernet port screw and bracket (1 x M2 x 3mm).


Step 26
- Remove the back hinge screws (2 x M2 x 3mm).
- Separate the display and the base starting at the hinge closest to where the DC jack was.


Step 27
- Remove the plastic DC jack bezel.
- Slide the display cables out of the base.


Step 28
- Carefully lift the edge of the bezel up until it unsnaps.
- Work your way around the edge of the bezel until it is removed from the screen.


Step 29
- Remove the 4 bottom rail screws (4 x M2.5 x 5mm).
- Remove the 2 top rail screws (2 x M2 x 3mm).


Step 30
- Carefully lift the screen out of the back and flip it over.
- Peel back the tape and unplug the LCD cable.


Step 31
- Remove the metal LCD hinge cover on the right hinge.


Step 32
- Remove the plastic cover above the right side hinge.


Step 33
- Remove the right hinge screw (1 x M2.5 x 5mm).
- Slide the right hinge out of the back assembly.


Step 34
- Remove the metal cover on the left hinge.


Step 35
- Remove the plastic cover above the left side hinge.


Step 36
- Remove the left hinge screw (1 x M2.5 x 5mm).
- Slide the left hinge out of the back assembly.
Latitude E6420 Hinge
Latitude E6420 LCD Hinge
|
|
DIY Discount - Parts-People.com offers 5% off to all DO-IT-YOURSELFERS!
Use this coupon code to save 5% off these parts DIYM514
|

 Laptop & Tablet Parts
Laptop & Tablet Parts