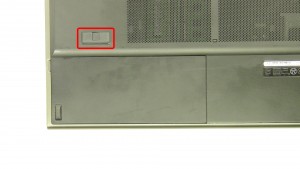In this Dell laptop tutorial we are going to show you how to install and replace the Mouse Buttons (Top) on your Precision M6600 laptop. These installation instructions have be made into 15 easy to follow printable steps. We have also create a video tutorial that shows you how to install your Precision M6600 Mouse Buttons (Top).
Before you begin


Dell repair manual service precautions
Tools needed for this laptop repair
- 1 x small phillips head screwdriver
- 1 x small plastic scribe
Precision M6600 Mouse Buttons Top
Precision M6600 Mouse Buttons Top
|
|
DIY Discount - Parts-People.com offers 5% off to all DO-IT-YOURSELFERS!
Use this coupon code to save 5% off these parts DIYM514
|
Video tutorial repair manual
Installation and Removal Instructions
Precision M6600 Mouse Buttons (Top)


Step 4
- Remove the 4 - M3 x 5mm primary hard drive screws.
- Remove the 1 - M2 x 3mm primary hard drive latch screw.
- Slide the latch down to eject the primary Hard Drive.


Step 5
- Remove the 3 - M3 x 3mm secondary hard drive screws.
- Slide the secondary Hard Drive down & lift it out of the laptop.


Step 8
- Turn the laptop over & open it up.
- Carefully unsnap the Keyboard Bezel starting at the top of the keyboard.


Step 11
- Loosen the 3 captive screws.(These will not be fully removed.)
- Remove the 11 - M2 x 3mm palmrest screws.


Step 12
- Unplug the speaker & volume control cable.
- Unplug the touchpad cable.


Step 13
- Unplug the bluetooth cable.
- Unplug the power button cable.


Step 15
- Turn the palmrest over.
- Unplug the mouse button cable.
- Turn the palmrest over again.
- Remove the 1 - M2 x 3mm screw.
- Remove the top Mouse Buttons.
Precision M6600 Mouse Buttons Top
Precision M6600 Mouse Buttons Top
|
|
DIY Discount - Parts-People.com offers 5% off to all DO-IT-YOURSELFERS!
Use this coupon code to save 5% off these parts DIYM514
|

 Laptop & Tablet Parts
Laptop & Tablet Parts