In this Dell laptop tutorial we are going to show you how to install and replace the Cooling Fan on your Dell Precision M2300 (PP18L) laptop. These installation instructions have be made into 28 easy to follow printable steps. We have also create a video tutorial that shows you how to install your Dell Precision M2300 (PP18L) Cooling Fan.
Before you begin


Dell repair manual service precautions
Tools needed for this laptop repair
- 1 x small phillips head screw driver
- 1 x small plastic scribe
Precision M2300 Fan
Precision M2300 Fan
|
|
DIY Discount - Parts-People.com offers 5% off to all DO-IT-YOURSELFERS!
Use this coupon code to save 5% off these parts DIYM514
|
Video tutorial repair manual
Installation and Removal Instructions
Dell Precision M2300 Cooling Fan


Step 1
- Slide the battery latches over.
- Slide the battery down and lift out of the laptop.
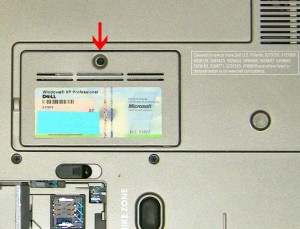
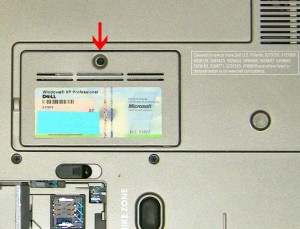
Step 2
- Unscrew the retaining screw and remove the door from the laptop


Step 3
- Separate the memory retaining clips until the memory stick lifts up.
- Remove the memory stick from the motherboard.


Step 4
- Remove the (2) 3mm x 3mm hard drive screws.
- Slide the hard drive out of the laptop.


Step 5
- Remove the 2mm x 5mm optical drive latch locking screw.
- Press in the optical drive latch to get it to eject.
- Pull the latch to slide the optical drive out of the laptop.


Step 6
- Remove the (2) 2.5mm x 5mm bottom hinge screws.
- Remove the (2) 2.5mm x 5mm hinge screws on the back edge of the laptop.


Step 7
- Loosen the 2 non-removable PCI slot screws.


Step 8
- Unscrew the (7) 2.5mm x 8mm base screws.
- Remove the (4) motherboard port screws.


Step 9
- Turn the laptop over and open it as wide as possible, approximately 180 degrees.
- Using a flat head screwdriver, pry up the power button cover using the slot on the right side.
- Carefully unsnap the power button cover, starting from the right and working your way left.


Step 10
- Remove the (3) 2mm x 3mm screws.
- Carefully lift the keyboard and turn it over to reveal the keyboard cable.


Step 11
- Unhook the keyboard cable retaining clip by pivoting the blue clip up.
- Unplug the keyboard cable by lifting the blue ribbon straight up.


Step 12
- Separate the memory retaining clips until the memory stick lifts up.
- Remove the memory stick from the motherboard.


Step 13
- Disconnect the WLAN antenna cables.
- Press the clips, on the left and right side of the WLAN card, forward until the card pivots up.
- Slide the card from the motherboard.


Step 14
- Disconnect the WWAN antenna cables.
- Press the clips, on the left and right side of the WWAN card, forward until the card pivots up.
- Slide the card from the motherboard.


Step 15
- Unplug the LCD cable.
- Loosen the antenna cables and LCD cable from the routing channels.
- Lift the LCD display assembly away from the laptop base.


Step 16
- Press the Bluetooth clip back and slide the Bluetooth card away from the palm rest.
- Remove the Bluetooth card.


Step 17
- Unscrew the (3) 2.5mm x 8mm palm rest screws.


Step 18
- Unplug the CMOS battery.


Step 19
- Unplug the palmrest. The cable is located under the left edge of the palmrest.
- Lift the palmrest from the base.


Step 20
- Loosen the 4 heat sink screws.
- Take off the heat sink from the motherboard.


Step 21
- Turn the CPU locking screw counterclockwise 180 degrees to unlock the CPU.


Step 22
- Installation note 1: Make sure to replace thermal compound or thermal pads on the CPU and heatsink.
- Installation note 2: Tighten the heatsink screws in the order listed on the heatsink.
- **This image is used only as an example.**


Step 23
- Unplug the PCMCIA Cable.
- Remove the (4) 2mm x 3mm screws.
- Take off the PCMCIA assembly from the motherboard.


Step 24
- Unplug the speaker cable.
- Take out the speaker from the base.


Step 25
- Unscrew the 2mm x 3mm modem screw.
- Unplug the modem cable.
- Unplug the modem from the motherboard.


Step 26
- Unplug the modem circuit board cable.
- Unplug the main modem cable.


Step 27
- Unplug the fan cable.
- Remove the motherboard out of the laptop base.


Step 28
- Unscrew the fan screw.
- Take out the fan.
Precision M2300 Fan
Precision M2300 Fan
|
|
DIY Discount - Parts-People.com offers 5% off to all DO-IT-YOURSELFERS!
Use this coupon code to save 5% off these parts DIYM514
|

 Laptop & Tablet Parts
Laptop & Tablet Parts

















