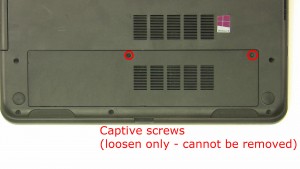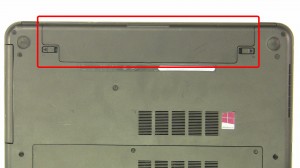In this Dell laptop tutorial we are going to show you how to install and replace the Mouse Button on your Inspiron M531R 5535 laptop. These installation instructions have be made into 10 easy to follow printable steps. We have also create a video tutorial that shows you how to install your Inspiron M531R 5535 Mouse Button.
Before you begin


Dell repair manual service precautions
Tools needed for this laptop repair
- 1 x small phillips head screwdriver
- 1 x flat head screwdriver
- 1 x small plastic scribe (optional)
Inspiron M531R 5535 Mouse Button
Inspiron M531R 5535 Mouse Button
|
|
DIY Discount - Parts-People.com offers 5% off to all DO-IT-YOURSELFERS!
Use this coupon code to save 5% off these parts DIYM514
|
Video tutorial repair manual
Installation and Removal Instructions
Inspiron M531R 5535 Mouse Button


Step 4
- Remove the 12 - M2.5 x 5mm bottom palmrest screws.


Step 5
- Turn the laptop over and open it up.
- Using a plastic scribe or flat head screwdriver, press in the keyboard latches at the top of the keyboard.


Step 7
- Unplug the palmrest cables.
- Remove the 5 - M2.5 x 5mm palmrest screws and the 2 - M2 x 3mm palmrest screws.


Step 8
- Carefully lift and pry the right edge of the palmrest.
- Work your way around the bottom edge and side.
- Remove the palmrest


Step 9
- Turn the palmrest touchpad over.
- Unplug the mouse button cable.
Inspiron M531R 5535 Mouse Button
Inspiron M531R 5535 Mouse Button
|
|
DIY Discount - Parts-People.com offers 5% off to all DO-IT-YOURSELFERS!
Use this coupon code to save 5% off these parts DIYM514
|

 Laptop & Tablet Parts
Laptop & Tablet Parts