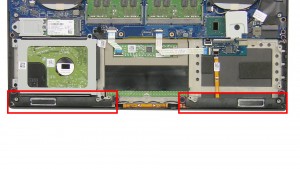In this Dell laptop tutorial we are going to show you how to install and replace the CMOS Battery on your XPS 15-7590 laptop. These installation instructions have be made into 16 easy to follow printable steps. We have also create a video tutorial that shows you how to install your XPS 15-7590 CMOS Battery.
Before you begin


Dell repair manual service precautions
Tools needed for this laptop repair
- 1 x small phillips head screwdriver
- 1 x small plastic scribe
XPS 7590 Battery
XPS 15 7590 Battery
|
|
DIY Discount - Parts-People.com offers 5% off to all DO-IT-YOURSELFERS!
Use this coupon code to save 5% off these parts DIYM514
|
Video tutorial repair manual
Installation and Removal Instructions
XPS 15-7590 CMOS Battery


Step 6
- Unplug the cable & remove the hard drive.


Step 7
- Remove the bracket screw.
- Remove the bracket.


Step 11
- Remove the 1 - M2 x 2mm Wafer bracket screw.
- Remove the bracket.
- Unplug & loosen the LCD cable.


Step 13


Step 14
- Unplug the DC jack cable.
- Unplug the speaker Cable.
- Unplug the bottom motherboard cables.
XPS 7590 Battery
XPS 15 7590 Battery
|
|
DIY Discount - Parts-People.com offers 5% off to all DO-IT-YOURSELFERS!
Use this coupon code to save 5% off these parts DIYM514
|

 Laptop & Tablet Parts
Laptop & Tablet Parts